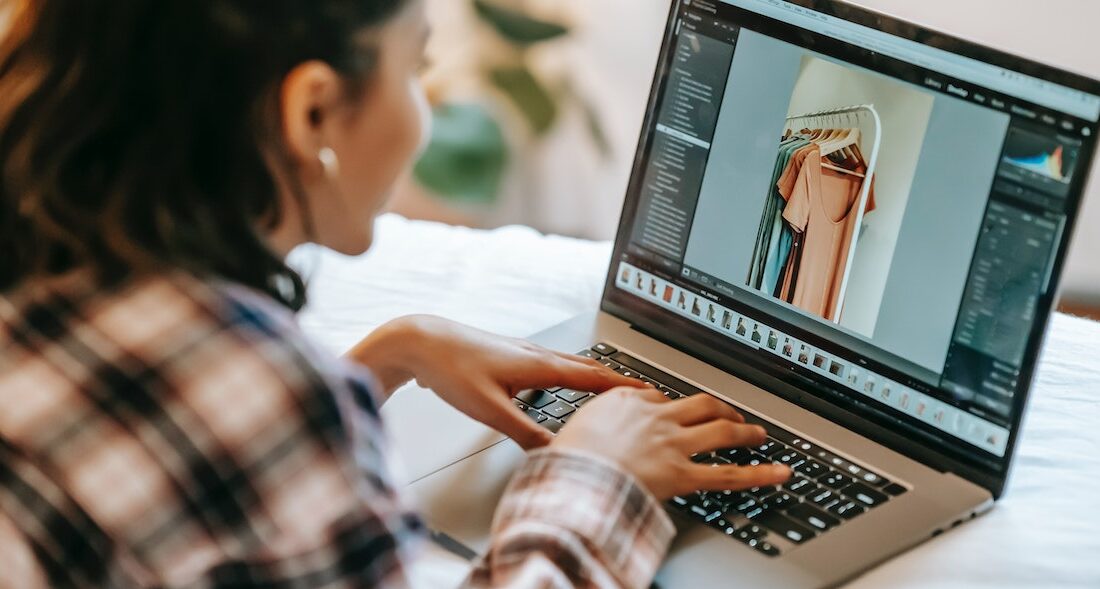
Apakah laptop Anda terasa semakin lambat? Apakah Anda memiliki aplikasi yang tidak pernah Anda gunakan lagi dan hanya memenuhi ruang penyimpanan berharga? Jika ya, saatnya untuk membersihkan laptop Anda dan menghapus aplikasi yang tidak perlu.
Jangan khawatir, kami di sini untuk memberikan panduan lengkap tentang cara menghapus aplikasi di laptop dengan mudah. Jadi, mari kita mulai membersihkan laptop Anda!
Mengapa Laptop Anda Menjadi Lemot?
Ada beberapa alasan mengapa laptop Anda bisa menjadi lambat. Di antara alasan-alasan tersebut, beberapa yang paling umum meliputi:
- Kurangnya Ruang Penyimpanan: Ketika hard drive atau SSD laptop Anda hampir penuh, kinerja sistem dapat menurun. Pastikan Anda memiliki cukup ruang kosong pada penyimpanan internal.
- Aplikasi dan Proses Berjalan di Latar Belakang: Aplikasi yang berjalan di latar belakang, terutama yang tidak perlu, dapat memakan sumber daya dan membuat laptop menjadi lambat. Periksa Task Manager (Ctrl + Shift + Esc di Windows atau Activity Monitor di macOS) untuk melihat aplikasi apa yang mengonsumsi banyak sumber daya.
- Kekurangan Memori RAM: Jika laptop Anda memiliki sedikit RAM, maka ketika Anda menjalankan banyak aplikasi sekaligus, sistem akan menjadi lambat karena terpaksa menggunakan file swap pada penyimpanan yang lebih lambat daripada RAM fisik.
- Aplikasi yang Terlalu Banyak dalam Startup: Aplikasi yang terlalu banyak yang memulai diri mereka sendiri saat laptop dinyalakan dapat membuat laptop membutuhkan waktu lama untuk boot dan dapat mempengaruhi kinerja umum.
- Sistem Operasi yang Tidak Diperbarui: Tidak menjalankan pembaruan sistem operasi dapat membuat laptop menjadi rentan dan kurang efisien. Pastikan Anda selalu menjalankan pembaruan sistem operasi yang tersedia.
- Malware dan Virus: Infeksi malware atau virus dapat mengganggu kinerja laptop. Gunakan perangkat lunak antivirus yang diperbarui untuk memeriksa dan membersihkan laptop Anda secara teratur.
- Kurangnya Pembersihan Fisik: Penumpukan debu dan kotoran di dalam laptop dapat mengganggu pendinginan dan menyebabkan overheat. Pastikan untuk membersihkan laptop secara berkala.
- Laptop Tidak Cukup Kuat untuk Tugas yang Anda Lakukan: Jika Anda menjalankan aplikasi atau tugas yang membutuhkan daya komputasi tinggi pada laptop dengan spesifikasi rendah, ini dapat membuat laptop terasa lambat.
- Fragmentasi Hard Drive (HDD): Pada hard drive (HDD), fragmentasi file dapat mempengaruhi kinerja. Meskipun pada SSD ini tidak terlalu signifikan, tetapi pada HDD masih relevan.
- Hardware Rusak: Beberapa komponen hardware laptop, seperti hard drive yang mulai rusak atau pendinginan yang tidak berfungsi dengan baik, dapat mempengaruhi kinerja.
Untuk mengatasi masalah kinerja lambat, Anda dapat mencoba langkah-langkah berikut:
- Menghapus aplikasi yang tidak terpakai.
- Membersihkan file sementara dan cache.
- Menonaktifkan aplikasi yang berjalan di latar belakang yang tidak diperlukan.
- Menambahkan RAM jika laptop mendukung.
- Memeriksa laptop untuk malware atau virus.
- Menghapus atau menonaktifkan aplikasi yang tidak perlu pada startup.
- Memastikan sistem operasi dan driver perangkat keras terbaru telah diinstal.
- Memastikan laptop bersih dari debu dan kotoran.
- Memeriksa integritas hard drive atau SSD Anda.
Jika masalah tetap berlanjut, mungkin ada masalah hardware yang perlu diperiksa oleh seorang teknisi komputer.
Solusi Ampuh untuk Mengatasi Laptop yang Lemot dan Meningkatkan Kinerjanya
Yuk simak solusi mengatasi laptop yang lemot dan meningkatkan kinerjanya:
Langkah 1: Identifikasi Penyebabnya
Langkah pertama adalah mengidentifikasi penyebab laptop Anda menjadi lambat. Cobalah beberapa langkah berikut:
- Aktivitas Terbaru: Apakah Anda baru saja menginstal aplikasi atau pembaruan sistem? Aktivitas terbaru ini bisa menjadi penyebabnya.
- Cek Penggunaan CPU dan Memori: Buka Task Manager (Ctrl + Shift + Esc) dan periksa aplikasi atau proses yang menggunakan banyak CPU atau memori.
- Periksa Ruang Penyimpanan: Pastikan Anda memiliki cukup ruang penyimpanan yang tersedia di hard drive atau SSD Anda.
Langkah 2: Hapus Aplikasi yang Tidak Diperlukan
Setelah mengidentifikasi penyebabnya, langkah selanjutnya adalah menghapus aplikasi yang tidak Anda butuhkan. Beberapa aplikasi mungkin berjalan di latar belakang dan menghabiskan sumber daya. Ikuti langkah-langkah ini:
- Buka “Control Panel” dan pilih “Programs” atau “Programs and Features.”
- Pilih aplikasi yang ingin Anda hapus dan klik “Uninstall.”
- Ikuti petunjuk untuk menyelesaikan proses penghapusan.
Langkah 3: Bersihkan File dan Folder yang Tidak Diperlukan
Membersihkan file dan folder yang tidak diperlukan pada laptop adalah cara yang efektif untuk menghemat ruang penyimpanan dan meningkatkan kinerja laptop Anda. Berikut langkah-langkahnya:
- Pengelompokkan Data: Langkah pertama adalah mengorganisasi data Anda. Buat folder terpisah untuk jenis file yang berbeda seperti dokumen, gambar, musik, video, dll. Ini akan mempermudah identifikasi file yang perlu dihapus.
- Hapus File yang Tidak Diperlukan:
- Dokumen dan Berkas: Buka folder “Dokumen” dan periksa file-file yang sudah tidak Anda perlukan lagi. Hapus file yang sudah tidak relevan atau pindahkan ke folder arsip jika Anda ingin menyimpannya.
- Gambar dan Foto: Hapus gambar yang buram, duplikat, atau yang tidak Anda perlukan lagi.
- Musik dan Audio: Hapus lagu atau album yang tidak lagi Anda dengarkan.
- Video: Hapus video yang sudah Anda tonton atau yang tidak Anda perlukan lagi.
- Download: Periksa folder “Downloads” dan hapus file yang sudah tidak Anda butuhkan lagi.
- Aplikasi yang Tidak Diperlukan: Hapus installer aplikasi yang sudah tidak diperlukan setelah instalasi selesai.
- Email dan Lampiran: Bersihkan folder email Anda dari pesan yang sudah tidak relevan dan lampiran yang sudah diunduh.
- Menggunakan Perangkat Lunak Pembersihan: Anda juga dapat menggunakan perangkat lunak pembersihan seperti CCleaner (untuk Windows) atau aplikasi serupa pada macOS atau Linux. Perangkat lunak ini dapat membantu Anda mendeteksi dan menghapus file sementara, cache, dan file lain yang tidak diperlukan.
- Menghapus Duplikat: Jika Anda memiliki banyak duplikat file, gunakan alat khusus untuk mencari dan menghapus duplikat, seperti Duplicate File Finder.
- Pembersihan Disk (Windows): Windows memiliki utilitas bawaan yang disebut “Disk Cleanup” yang dapat membantu Anda membersihkan file sementara dan file yang tidak diperlukan. Anda dapat menemukannya dengan mengetik “Disk Cleanup” dalam pencarian Windows.
- Backup Data Penting: Sebelum menghapus file, pastikan untuk membuat salinan cadangan data penting Anda untuk menghindari kehilangan data yang tidak disengaja.
- Hapus File di Recycle Bin (Keranjang Sampah): Setelah Anda menghapus file, pastikan untuk mengosongkan Recycle Bin (Windows) atau Trash (macOS) untuk menghapusnya secara permanen.
- Gunakan Cloud Storage: Jika Anda masih memiliki banyak file yang ingin Anda simpan tetapi ingin menghemat ruang penyimpanan di laptop, pertimbangkan untuk menggunakan layanan cloud storage seperti Google Drive, Dropbox, atau OneDrive untuk menyimpan file Anda secara online.
- Lakukan Pembersihan Secara Berkala: Agar laptop tetap terorganisir dan tidak terlalu penuh dengan file yang tidak diperlukan, lakukan pembersihan secara berkala, misalnya setiap bulan atau setiap beberapa bulan sekali.
Dengan membersihkan file dan folder yang tidak diperlukan secara teratur, Anda dapat menjaga laptop Anda tetap bersih, terorganisir, dan berkinerja optimal. Ini juga akan membantu Anda menghemat ruang penyimpanan untuk data yang lebih penting dan relevan.
Langkah 4: Scan dan Hapus Malware atau Virus
Gunakan perangkat lunak antivirus yang terpercaya untuk melakukan pemindaian sistem dan menghapus malware atau virus jika ditemukan.
Langkah 5: Matikan Program yang Berjalan di Latar Belakang
Buka Task Manager (Ctrl + Shift + Esc), pilih tab “Startup,” dan nonaktifkan program yang tidak Anda butuhkan untuk berjalan saat startup.
Langkah 6: Tingkatkan RAM
Jika laptop Anda memiliki RAM yang terbatas, pertimbangkan untuk meng-upgrade RAM. RAM yang lebih besar dapat meningkatkan kinerja laptop.

Kenapa Harus Menghapus Aplikasi?
Sebelum kita masuk ke cara menghapus aplikasi, mari kita bicara tentang mengapa ini penting. Pertama-tama, setiap aplikasi yang Anda instal di laptop Anda akan mengambil ruang penyimpanan.
Ini berarti semakin banyak aplikasi yang Anda miliki, semakin sedikit ruang yang tersedia untuk file penting dan pekerjaan Anda. Selain itu:
Ada beberapa alasan mengapa Anda mungkin perlu atau ingin menghapus aplikasi dari laptop Anda:
Kurangnya Ruang Penyimpanan:
Semakin banyak aplikasi yang terinstal, semakin banyak ruang penyimpanan yang mereka butuhkan. Jika laptop Anda memiliki ruang penyimpanan yang terbatas dan hampir penuh, menghapus aplikasi yang tidak diperlukan dapat membebaskan ruang penyimpanan untuk penggunaan yang lebih penting.
Ketika menghadapi masalah kurangnya ruang penyimpanan pada laptop, penting untuk mengambil langkah yang tepat agar laptop tidak menjadi lemot. Berikut adalah beberapa langkah yang dapat Anda ikuti untuk menjaga kinerja laptop Anda:
- Evaluasi dan Organisasi:
- Langkah pertama adalah membersihkan dan mengorganisasi data di laptop Anda, seperti yang telah disebutkan sebelumnya. Hapus berkas yang tidak diperlukan, pindahkan berkas yang jarang digunakan ke penyimpanan eksternal, dan organisasi berkas dengan baik.
- Defragmentasi (untuk Hard Drive):
- Jika laptop Anda masih menggunakan hard drive (HDD) daripada SSD, pertimbangkan untuk menjalankan proses defragmentasi. Ini akan membantu meningkatkan kinerja HDD dengan mengatur kembali data yang tersebar di seluruh disk.
- Periksa Startup Items:
- Matikan atau nonaktifkan program-program yang berjalan secara otomatis saat laptop dinyalakan. Ini dapat membantu mengurangi beban pada sistem saat booting.
- Hapus Program yang Tidak Diperlukan:
- Selain menghapus berkas, pastikan juga untuk menghapus program atau aplikasi yang tidak diperlukan. Ini termasuk aplikasi yang mungkin Anda instal tetapi jarang atau tidak pernah digunakan.
- Perbarui dan Lindungi dari Malware:
- Pastikan sistem operasi, perangkat lunak, dan antivirus Anda selalu diperbarui. Malware atau virus dapat menghabiskan ruang penyimpanan dan memperlambat laptop.
- Tambahkan RAM (Jika Memungkinkan):
- Jika laptop Anda memiliki slot RAM yang tersedia dan RAM yang cukup rendah (biasanya 4 GB atau kurang), pertimbangkan untuk menambahkan RAM. RAM tambahan dapat membantu meningkatkan kinerja laptop, terutama jika Anda sering bekerja dengan aplikasi yang berat.
- Gunakan Penyimpanan Eksternal:
- Gunakan penyimpanan eksternal, seperti hard drive eksternal atau SSD portabel, untuk menyimpan data tambahan. Ini dapat membantu mengurangi beban penyimpanan pada laptop.
- Optimalkan Penggunaan Browser:
- Jika Anda sering menggunakan browser, pastikan untuk menghapus riwayat, cache, dan cookie secara berkala. Selain itu, hindari terlalu banyak tab yang terbuka secara bersamaan.
- Monitor Penggunaan CPU dan RAM:
- Gunakan Task Manager (di Windows) atau Activity Monitor (di macOS) untuk memantau penggunaan CPU dan RAM. Ini akan membantu Anda mengidentifikasi program atau proses yang menggunakan sumber daya berlebihan.
- Periksa Pembaruan Perangkat Keras:
- Pastikan bahwa driver perangkat keras laptop Anda (seperti kartu grafis) telah diperbarui ke versi terbaru.
Dengan mengikuti langkah-langkah ini, Anda dapat mengatasi masalah kurangnya ruang penyimpanan pada laptop dan menjaga kinerja laptop Anda tetap lancar.
Kinerja yang Buruk:
Beberapa aplikasi yang berjalan di latar belakang atau saat sistem dinyalakan dapat mempengaruhi kinerja laptop Anda. Jika Anda mengalami kinerja yang buruk atau lambat, menghapus aplikasi yang tidak perlu dapat membantu meningkatkan kinerja sistem.
Terlalu banyak aplikasi yang berjalan secara bersamaan dapat menghabiskan sumber daya komputer, seperti CPU, RAM, dan ruang penyimpanan.
Keamanan dan Privasi:
Keamanan dan privasi adalah hal penting saat mengoperasikan laptop atau komputer Anda. Ini termasuk menghapus aplikasi yang tidak diperlukan atau tidak diinginkan untuk menjaga keamanan dan privasi Anda.
Selain menghapus aplikasi, penting untuk:
- Mengupdate Sistem Operasi Anda: Pastikan sistem operasi Anda dan semua aplikasi terbaru telah diperbarui untuk mengatasi potensi kerentanan keamanan.
- Menggunakan Antivirus: Instal perangkat lunak antivirus yang dapat membantu melindungi laptop Anda dari ancaman keamanan.
- Mengamankan Data Pribadi: Jaga informasi pribadi Anda dengan menjaga kata sandi yang kuat dan mengaktifkan enkripsi disk jika tersedia.
- Mengelola Izin Aplikasi: Periksa izin yang diminta oleh aplikasi saat diinstal dan pastikan hanya memberikan izin yang benar-benar diperlukan.
Dengan mengikuti langkah-langkah ini, Anda dapat membantu menjaga keamanan dan privasi laptop Anda. Ingatlah bahwa menjaga sistem Anda tetap aman adalah suatu proses yang berkelanjutan, jadi selalu penting untuk tetap waspada terhadap ancaman keamanan yang mungkin muncul.
Tidak Terpakai:
Aplikasi tertentu mungkin tidak lagi Anda gunakan atau tidak relevan dengan kebutuhan Anda saat ini. Menghapus aplikasi yang tidak diperlukan dapat membantu menjaga daftar aplikasi yang lebih bersih dan terorganisir.
Pembaruan yang Tidak Perlu:
Beberapa aplikasi memerlukan pembaruan secara berkala. Jika Anda tidak lagi menggunakan atau memerlukan aplikasi tersebut, menghapusnya dapat mencegah pembaruan yang tidak perlu dan penggunaan bandwidth internet.
Kepemilikan Ganda:
Kadang-kadang, aplikasi yang serupa atau memiliki fungsi yang sama dapat terinstal lebih dari satu kali pada laptop Anda. Menghapus salinan yang tidak perlu dapat membantu mengurangi kebingungan dan menghemat ruang penyimpanan.
Kontrol dan Manajemen yang Lebih Baik:
Dengan menghapus aplikasi yang tidak perlu, Anda dapat memiliki kontrol yang lebih baik atas laptop Anda, mengurangi kebingungan, dan membuatnya lebih mudah untuk menemukan aplikasi yang Anda butuhkan.
Ingatlah untuk selalu memeriksa aplikasi dengan hati-hati sebelum menghapusnya, terutama jika Anda tidak yakin apakah Anda memerlukan aplikasi tersebut.
Beberapa aplikasi adalah bagian integral dari sistem operasi atau perangkat keras, dan menghapusnya dapat menyebabkan masalah. Sebaiknya Anda mencadangkan data penting sebelum menghapus aplikasi yang mungkin memiliki informasi yang Anda perlukan.
Contoh Kasus: Bayangkan Anda memiliki laptop dengan sedikit ruang penyimpanan yang tersisa, dan Anda ingin menyimpan koleksi foto liburan terbaru Anda. Dengan menghapus beberapa aplikasi yang tidak perlu, Anda dapat membebaskan ruang yang Anda butuhkan.
Cara Menghapus Aplikasi di Laptop Anda
Yuk simak cara untuk menghapus aplikasi di laptop Anda!
Langkah 1: Identifikasi Aplikasi yang Akan Dihapus
Langkah pertama adalah mengidentifikasi aplikasi mana yang harus dihapus. Pertanyaan yang perlu Anda tanyakan kepada diri sendiri adalah:
- Apakah Saya Benar-Benar Menggunakan Aplikasi Ini?: Jika Anda tidak pernah membuka aplikasi tersebut dalam beberapa bulan terakhir, mungkin saatnya untuk menghapusnya.
- Apakah Aplikasi Ini Memakan Banyak Ruang?: Cek berapa banyak ruang yang digunakan oleh setiap aplikasi di laptop Anda. Aplikasi yang memakan ruang yang signifikan adalah calon utama untuk dihapus.
- Apakah Aplikasi Ini Tidak Aman?: Jika Anda memiliki keraguan tentang keamanan atau keandalan aplikasi tertentu, lebih baik menghapusnya.
Untuk mengidentifikasi aplikasi yang akan dihapus dari laptop Anda, lakukan langkah berikut:
- Buka Daftar Aplikasi:
- Di Windows, Anda dapat membuka daftar semua aplikasi yang terinstal di laptop Anda. Cara melakukannya tergantung pada versi Windows Anda:
- Pada Windows 10: Klik tombol “Start,” dan Anda akan melihat daftar aplikasi di sebelah kiri menu Start.
- Pada Windows 11: Klik ikon “Start” di sudut kiri bawah layar, dan daftar aplikasi akan muncul di tengah layar.
- Di Windows, Anda dapat membuka daftar semua aplikasi yang terinstal di laptop Anda. Cara melakukannya tergantung pada versi Windows Anda:
- Baca Nama Aplikasi:
- Gulir melalui daftar aplikasi dan baca nama-nama aplikasi yang terdaftar. Biasanya, nama aplikasi akan menjadi petunjuk yang jelas tentang apa yang aplikasi tersebut lakukan.
- Perhatikan Aplikasi yang Tidak Anda Gunakan atau Ingin Hapus:
- Identifikasi aplikasi yang tidak lagi Anda gunakan, yang tidak dibutuhkan, atau yang ingin Anda hapus dari laptop Anda. Ini bisa berupa permainan, perangkat lunak uji coba, atau aplikasi lain yang tidak relevan lagi.
- Catat Nama Aplikasi yang Akan Dihapus:
- Buat daftar aplikasi yang ingin Anda hapus. Ini akan membantu Anda tetap terorganisir saat Anda mulai menghapus aplikasi.
Setelah Anda mengidentifikasi aplikasi yang akan dihapus, ikuti langkah-langkah dalam panduan sebelumnya untuk menghapus masing-masing aplikasi sesuai kebutuhan. Pastikan untuk berhati-hati dan hanya menghapus aplikasi yang Anda yakini tidak akan dibutuhkan lagi.
Jika Anda ragu tentang aplikasi apa yang aman untuk dihapus, sebaiknya Anda mencari panduan atau informasi tambahan terlebih dahulu untuk menghindari menghapus sesuatu yang penting.
Langkah 2: Hapus Aplikasi melalui Pengaturan Windows
Sekarang, mari kita lihat cara menghapus aplikasi melalui pengaturan Windows. Ini adalah langkah-langkahnya:
- Buka Pengaturan: Tekan tombol “Windows” + “I” pada keyboard Anda untuk membuka Pengaturan Windows.
- Pilih “Aplikasi”: Di dalam Pengaturan, pilih opsi “Aplikasi.”
- Pilih “Aplikasi & Fitur”: Di bagian kiri, pilih “Aplikasi & Fitur.”
- Cari Aplikasi: Ketik nama aplikasi yang ingin Anda hapus di kolom pencarian.
- Klik “Hapus”: Setelah menemukannya, klik aplikasi tersebut dan pilih “Hapus.”
- Ikuti Petunjuk: Ikuti petunjuk yang muncul untuk menyelesaikan proses penghapusan.
Menghapus Aplikasi di macOS:
- Buka folder “Applications” di Dock atau dengan pergi ke “Finder” > “Applications.”
- Cari aplikasi yang ingin Anda hapus.
- Tarik dan letakkan aplikasi tersebut ke Trash (ikon tempat sampah) di Dock.
- Klik kanan pada ikon Trash dan pilih “Empty Trash” untuk menghapus aplikasi secara permanen.
Menghapus Aplikasi di Linux (Ubuntu sebagai contoh):
- Buka “Ubuntu Software” atau “Software Center.”
- Cari aplikasi yang ingin Anda hapus.
- Klik aplikasi tersebut, lalu pilih “Remove” atau “Uninstall.”
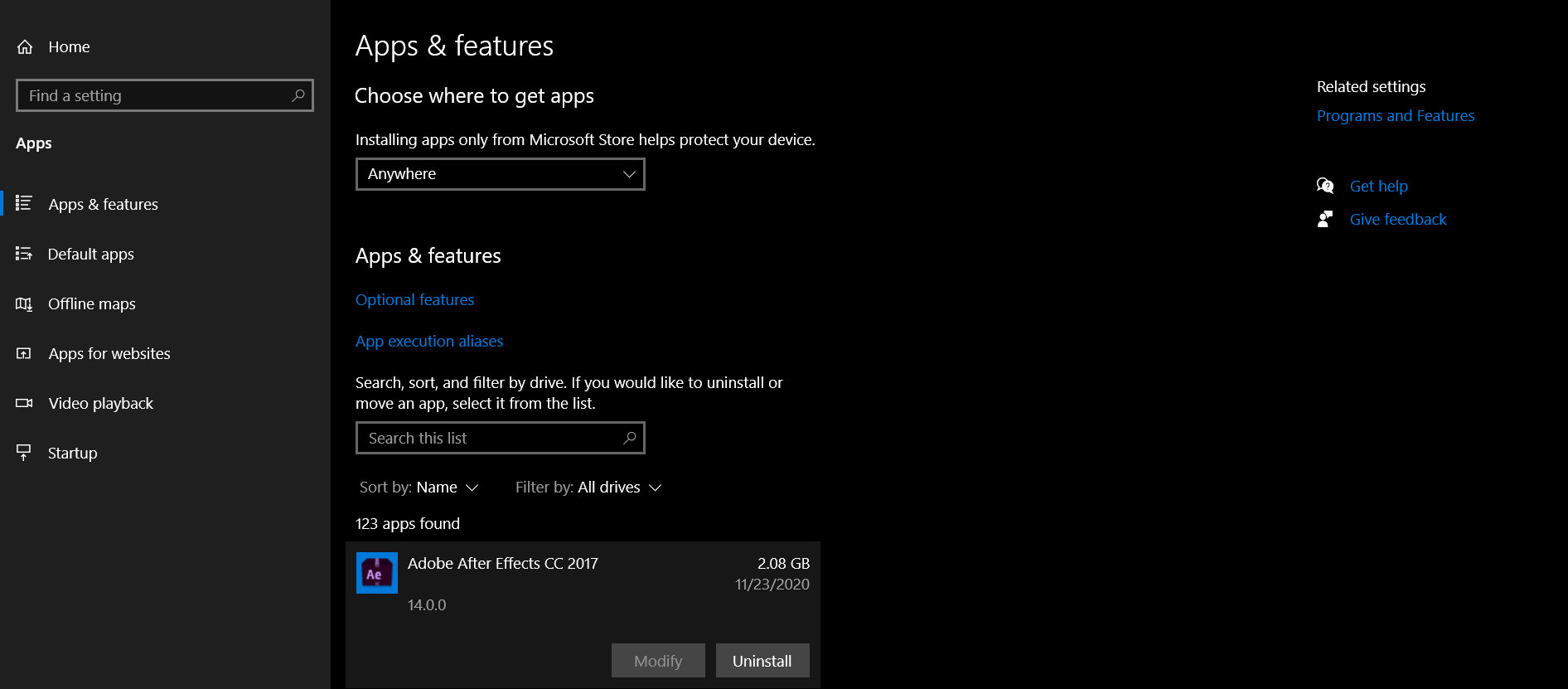
Langkah 3: Menghapus Aplikasi melalui Control Panel
Untuk menghapus aplikasi yang tidak dapat dihapus melalui Pengaturan, Anda dapat menggunakan Control Panel. Berikut langkah-langkahnya:
- Buka Control Panel: Tekan tombol “Windows” + “R” pada keyboard Anda, ketik “Control Panel,” dan tekan “Enter.”
- Pilih “Programs”: Di Control Panel, pilih opsi “Programs.”
- Klik “Programs and Features”: Pilih “Programs and Features.”
- Cari Aplikasi: Temukan aplikasi yang ingin Anda hapus dalam daftar program yang terinstal.
- Klik Aplikasi: Klik aplikasi tersebut, dan kemudian pilih opsi “Uninstall” atau “Change/Uninstall” jika tersedia.
- Ikuti Petunjuk: Ikuti petunjuk yang muncul untuk menyelesaikan proses penghapusan.
Langkah 4: Hapus Aplikasi yang Tidak Terinstal
Saat Anda menghapus aplikasi, itu hanya akan menghapus ikon dan file aplikasi tersebut. Tetapi jika Anda ingin membersihkan jejak yang lebih dalam, Anda dapat menggunakan alat pihak ketiga seperti “CCleaner” untuk menghapus file-file sisa dan entri registri yang tidak diperlukan.
Kenapa Menggunakan Alat Pihak Ketiga?
- Membersihkan Jejak: Alat ini membantu Anda membersihkan file-file sisa dan entri registri yang ditinggalkan oleh aplikasi yang dihapus.
- Meningkatkan Kinerja: Membersihkan sisa-sisa ini dapat meningkatkan kinerja laptop Anda.
- Mudah Digunakan: Alat seperti CCleaner mudah digunakan bahkan oleh pemula.
Catatan Penting: Saat menggunakan alat pihak ketiga, pastikan Anda memilih opsi “Custom Clean” dan hati-hati memeriksa item yang akan dihapus agar tidak menghapus file yang penting.
Intinya, sekarang Anda tahu cara menghapus aplikasi di laptop Anda dengan mudah. Dengan membersihkan laptop dari aplikasi yang tidak perlu, Anda dapat meningkatkan kinerjanya, mendapatkan lebih banyak ruang penyimpanan, dan meningkatkan keamanan. Jadi, jangan ragu unt












